
Contents
はじめに
ブログを運用して、WordPressの管理画面からプラグインをインストールするということを行っていた際に、何万という様々なプラグインが存在し、インストールできるが、「自分で作ってみたい」という欲が出てきた。
ということで、今回はWordPressで自作プラグインを作ってみようという回です。
なぜ自作プラグインを作りたくなったか?
WordPressのサイトを運営していくと、やりたいことも多様化してプラグインに頼りがちになると思います。
ただ、プラグインを使っていく上で、「このプラグインだと、やりたいことはできるけど、デザインが好みじゃない。こっちのプラグイン方がデザインがいいけど、やりたいことが出来ない。」など、細かいところに手がどどかなくてどんどんプラグインが溜まっていく一方になります。
なので、「あ、自作しよう」という結論になりました。
筆者のスキルを紹介しよう
筆者のスキル
WordPress ★☆☆☆☆
PHP ★☆☆☆☆
HTML ★★★☆☆
CSS ★★★☆☆
Javascrpt ★★★☆☆
マネジメント ★★⭐︎⭐︎⭐︎
ざっくり筆者のスキルを一覧化してみたが、筆者は、2年前からプログラマからプロジェクトマネジメントにジョブチェンジしている。
最近は、ぼぼコーディングはしていない。
他人の書いたコードレビューや作業を払い出す。
計画を立てる。
プロジェクト内の課題を発掘して解決するなど、チームを率いてプロジェクトを成功に導くという仕事を担当している。
要するに最近は「めっきりプログラムを書くという行為をしてないので、まったくもって自信ない」ということだ。
ということで、本記事では学習もかねて段階的に解説していきます。
準備編 空のプログインを登録して有効にしてみよう。
フォルダを作成
/wp-content/plugins
┗新規フォルダ作成
プラグインにフォルダを作ってみる。
まずはWordPressの中に新しいフォルダを作ります。
新規作成するフォルダの階層
といきなり言われても「フォルダってどうやって作るのよ」って、困る人もいますよね。
筆者も経験済みで、WordPressで誰もが一度は思うことなので心配しないでください。
WordPressでは、フォルダを作成する方法は3通りあります。
①レンタルサーバー会社が提供するサーバーパネルなどを利用する
②FTPソフトやSSHでログインして作成する
③プラグインを使ってWordPress上で作成する
右も左もわからない方は③をおすすめします。
筆者が使っているのは、②でFTPソフトをインストールして、フォルダを作成してます。
理由は、WordPressのプラグインを作るためにプラグインをインストールするってややこしいのとWordPressをアンイストールして、インストールするたびに、プラグイン増やすの面倒だと思ったので筆者は②を選択しました。
ちなみに、「FTP?SSHなにそれ?」となる方は①か③の方法を選択するのをおすすめします。
今回は目次を自動で生成するプラグインを作りたいので以下の名前で作成
/wp-content/plugins
┗table-of-contents-plugins
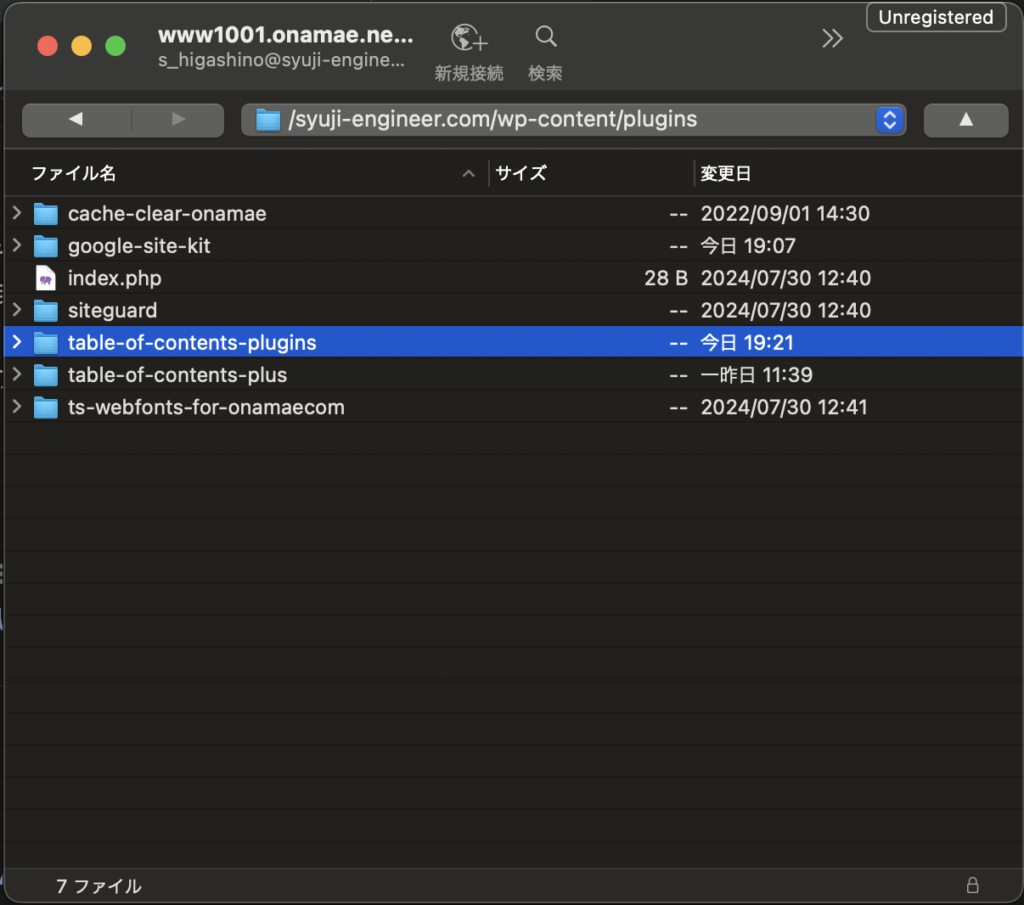
PHPファイルを作成しよう
プラグイン用のPHPファイルを新規作成する
次のステップは作成したフォルダの直下にプラグイン情報を書いたPHPファイルを作成します。
PHPファイルは基本的に自由ですが、「フォルダ名+.php」で良いです。
/wp-content/plugins/table-of-contents-plugins
┗table-of-contents-plugins.php
ファイルの内容は以下の通りです。
<?php
/* Plugin Name: 目次挿入プラグイン
Plugin URI: プラグインの公式サイトの案内用のURL
Description: 目次を挿入する
Version: 1.0
Author: 作成者名
Author URI: 作成者が所有するサイトのURL
*/
プラグインの定義だけ書かれた何も実行しないファイルとなります。
※「/**/」で囲まれた文字列はコメント文となり、「Plugin Name:」はWordPressの管理画面で表示されるプラグイン名とリンクしますので、必須入力です。
プラグインを定義したPHPファイルをアップロードするにはどうしたらいいの?
では、作成したPHPファイルをどうアップロードすればいいのかというと、先ほどのファイル作成と同じ容量で3つの方法でアップロード可能となります。
①レンタルサーバー会社のサーバーパネルからアップロード
②パソコンで編集してFTPソフト(FileZilla等)やSSH
③ワードプレスのプラグインを利用してアップロード
筆者は②の方法でアップロードしました。
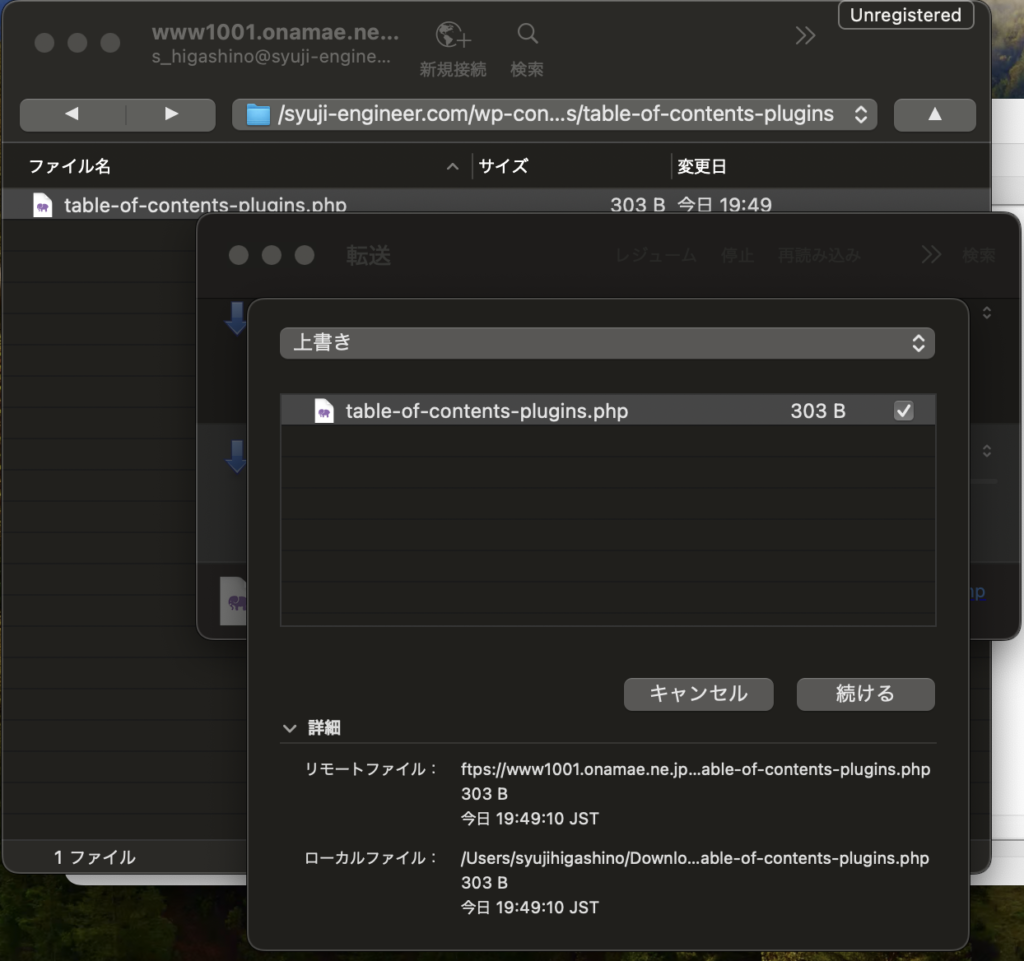
定義ファイルのアップロードが出来たらプラグインの登録は完了となる。
プラグインを有効にしよう
次はWord Pressの管理画面に移動してプラグインを有効化しよう
管理画面>プラグイン>インストール済みプラグイン
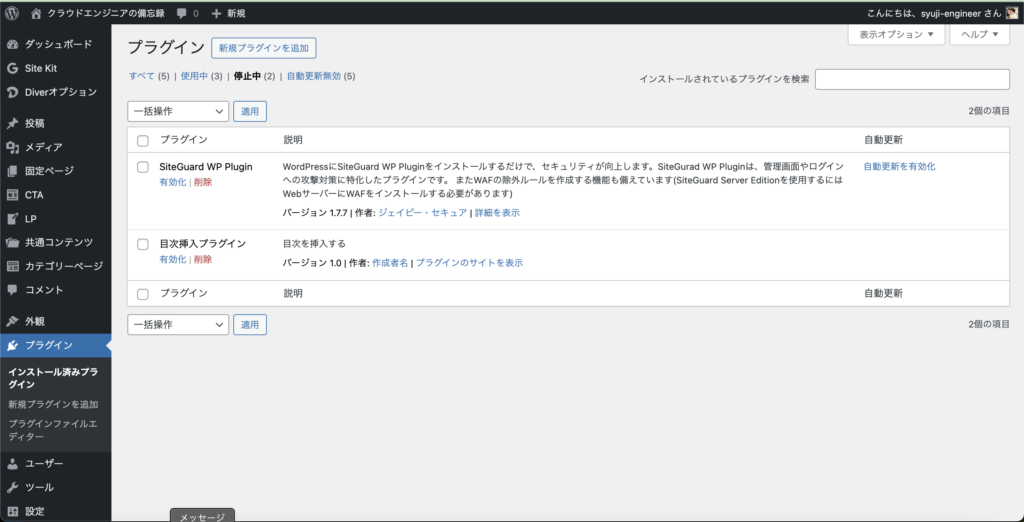
無事追加されていることを確認できました。
この時点で筆者は少し感動と達成感を満たしてました。
やはり物作りって楽しい。
ちょっと中途半端な気がしますが、今回はここまでとします。
次回は目次作っていくところまで紹介したいと思います。
では、また次の記事でお会いしましょう。










